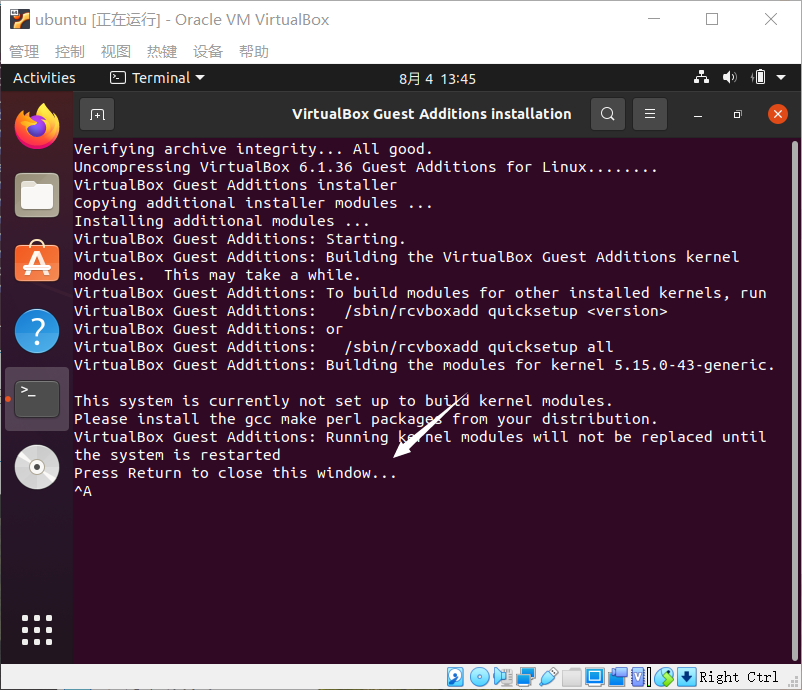Windows 搭载 Linux 虚拟机
安装 VirtualBox 虚拟机
进入 VM VirtualBox 官网,单击框中的链接开始下载 VirtualBox 安装包。VirtualBox 下载最新版即可,下图仅做为演示。
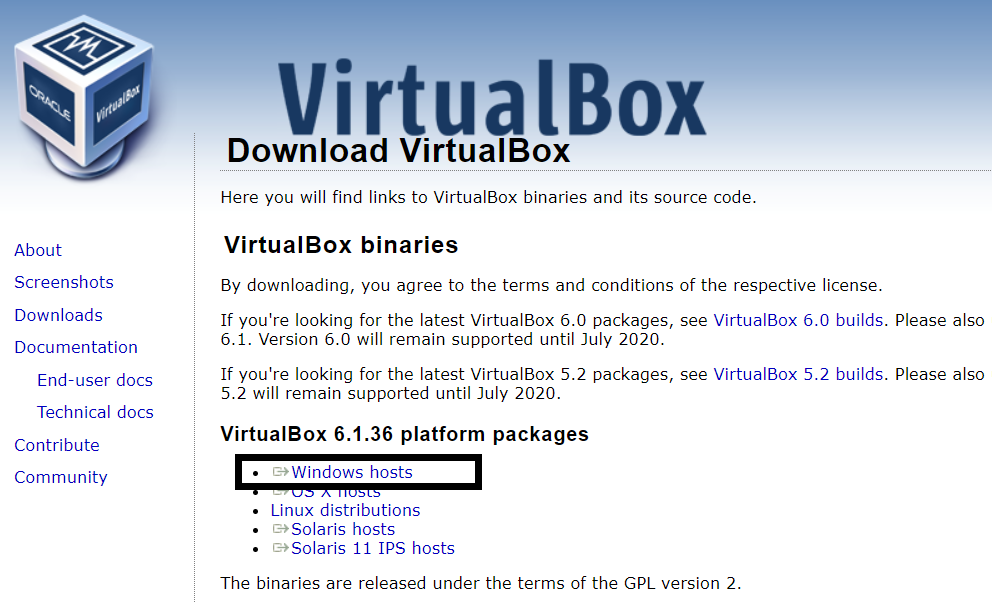
打开下载完成的 VirtualBox 安装包,出现如下界面,单击 下一步。
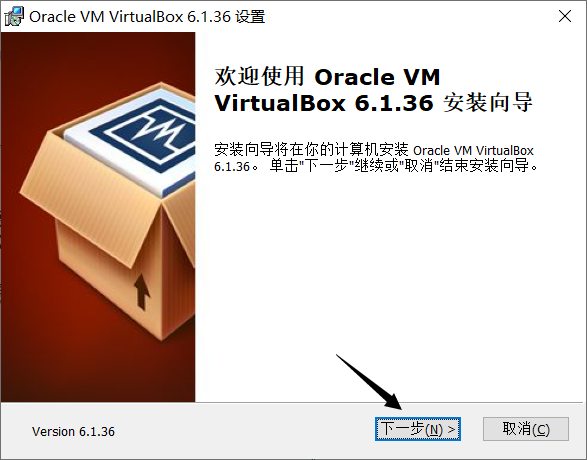
如果选择默认安装路径(默认在 C 盘),单击 下一步 即可。如果需要修改安装路径,单击 浏览 按钮,选择自定义的路径。为了避免出现某些不可预知的问题,建议不要包含中文路径。
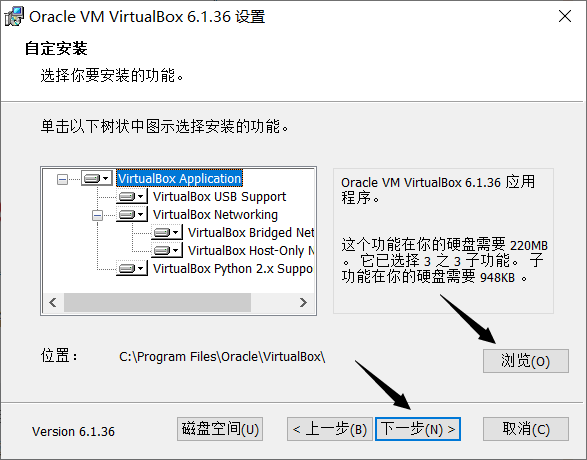
在自定安装这一步,默认即可,单击 下一步 继续安装。
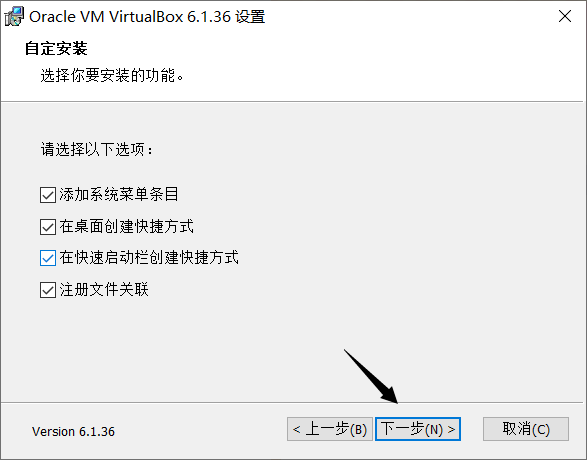
这一步骤将会提醒你在 VirtualBox 安装过程中网络可能会中断,单击 是,继续安装。
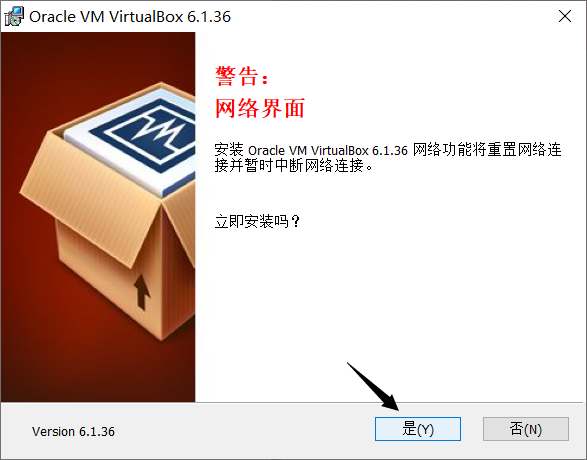
上述步骤配置完成后,单击 安装,开始安装软件。
等待几分钟后 VirtualBox 便安装完成了。
安装 Ubuntu 系统镜像
下载系统镜像
进入 Ubuntu 官网,下载 Ubuntu 系统镜像。这里下载 Ubuntu 20.04 作为开发编译环境,等待下载完成。
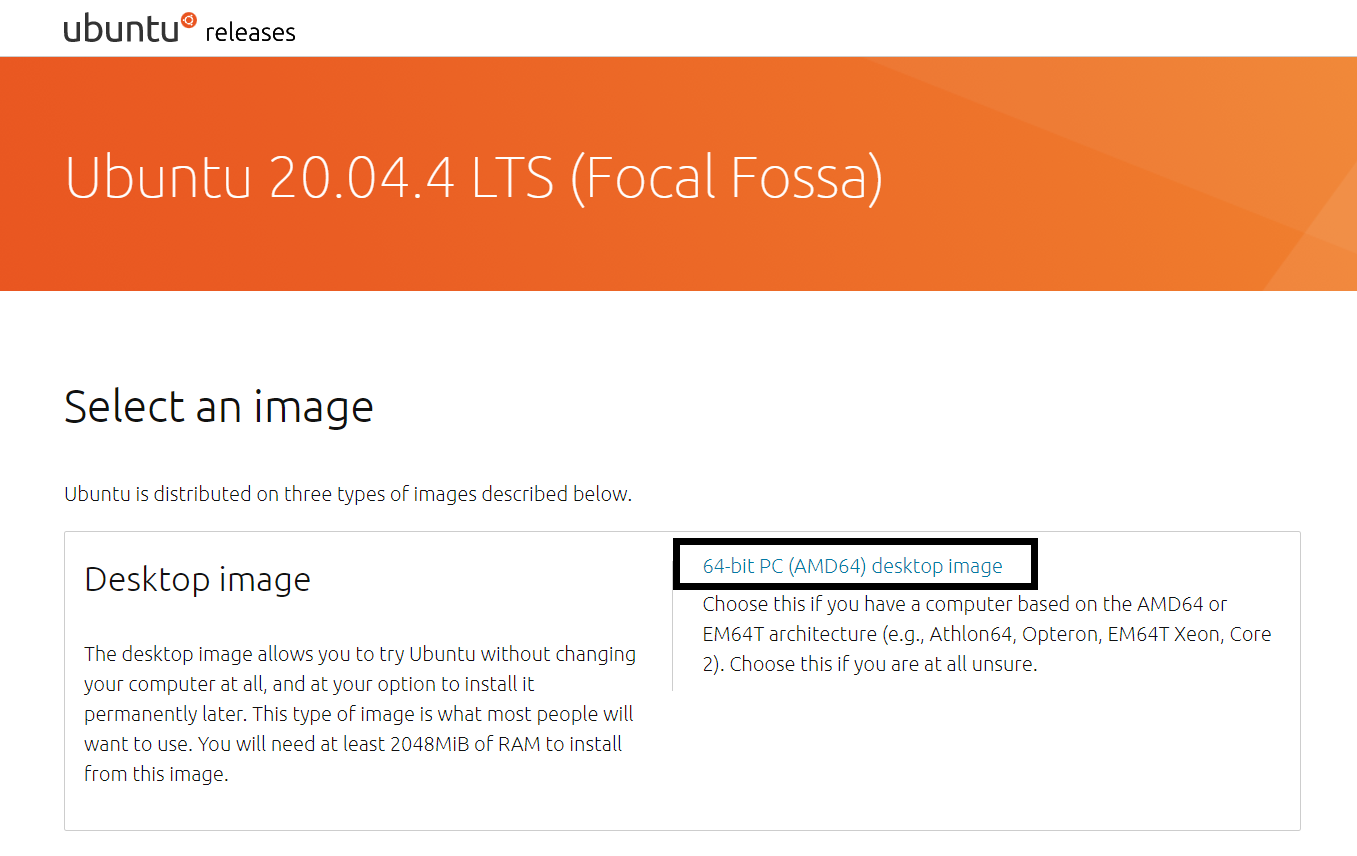
安装系统镜像
打开下载完成的 VirtualBox,单击 新建 创建虚拟机。
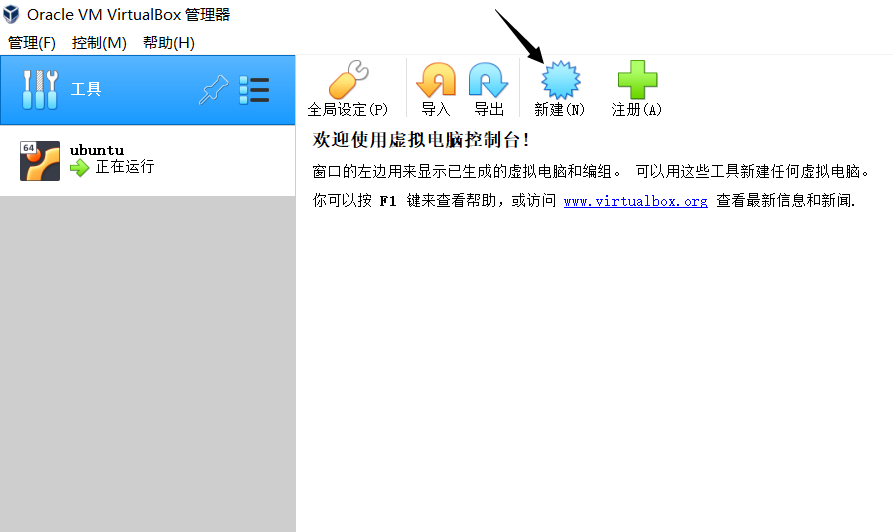
类型选择 Linux,版本为 Ubuntu 64 位,可以自定义名称和文件夹路径,之后单击 下一步。
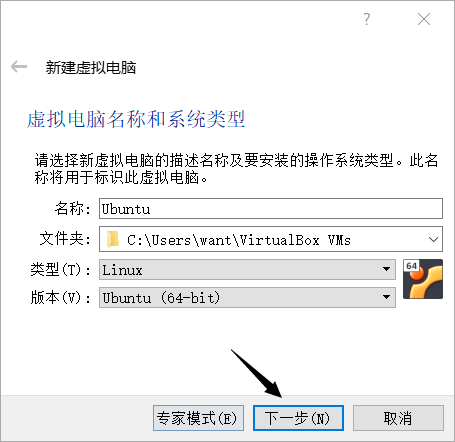
选择分配给虚拟机的内存大小。根据个人实际情况而定,内存分配 8GB 及以上(为了后续流畅使用 Tuya Wind IDE),之后单击 下一步。
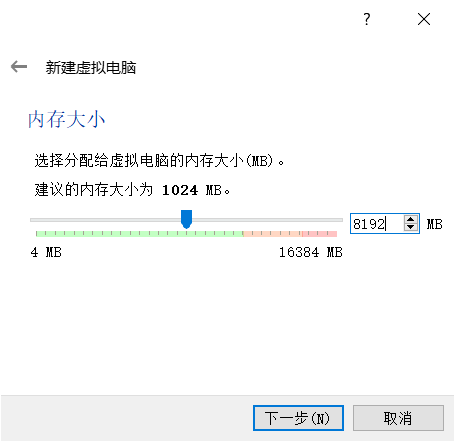
虚拟硬盘设置按默认就可以,单击 创建。
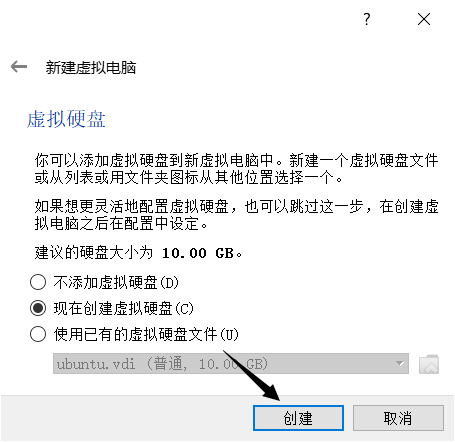
虚拟硬盘文件类型设置按默认就可以,单击 下一步。
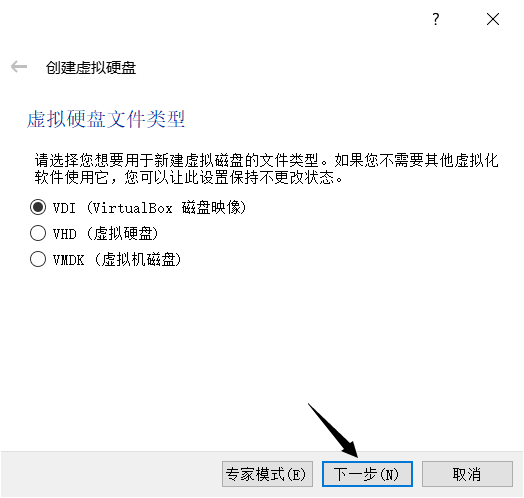
选择 动态分配,单击 下一步。
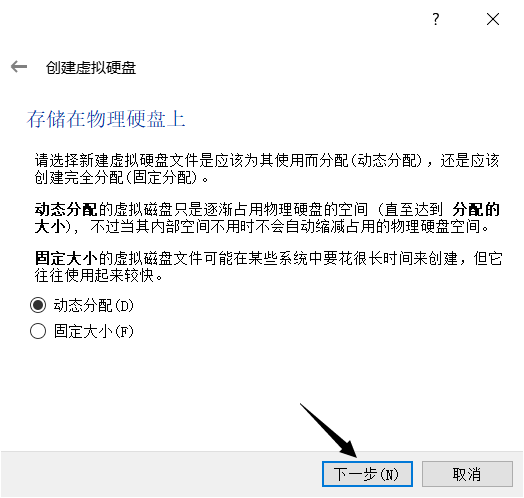
选择虚拟硬盘的大小,建议 50GB 起(为了后续流畅使用 Tuya Wind IDE),单击 创建。
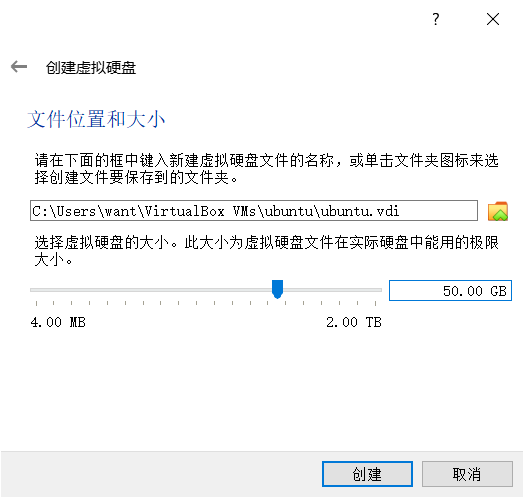
根据下图所框选顺序,单击 选择虚拟盘,选择下载完成的 Ubuntu 系统镜像,之后单击 启动 进行加载安装。
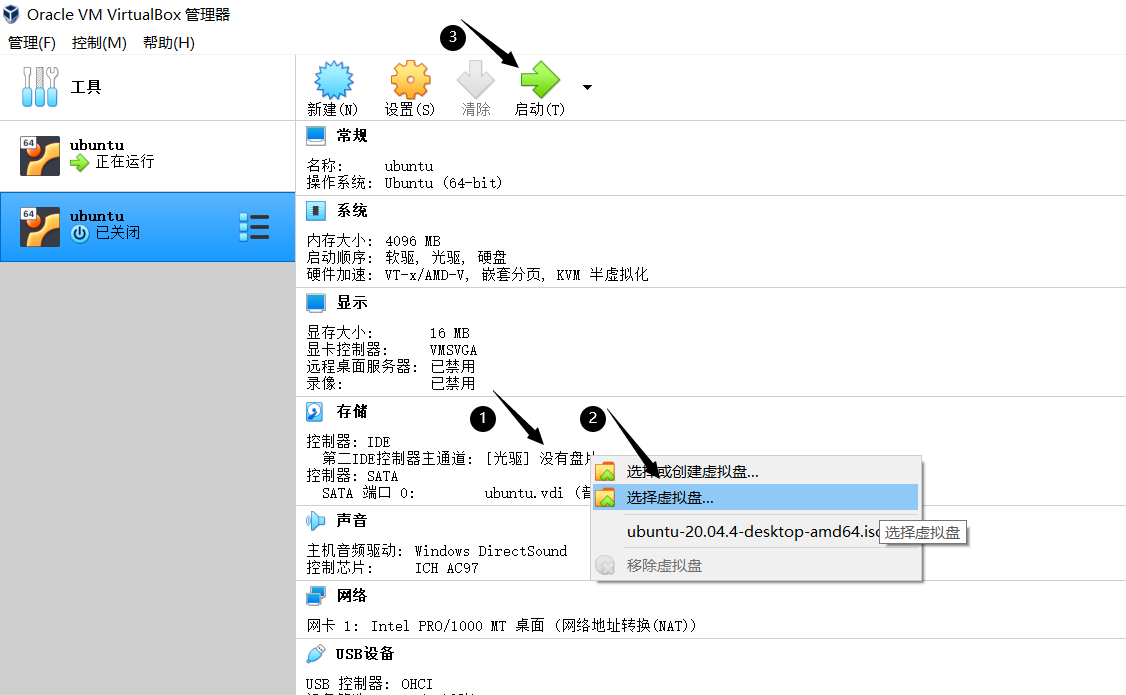
稍微等待一段时间后,虚拟机界面出现需要配置的选项。默认选择 English,单击 Install Ubuntu 进行安装。
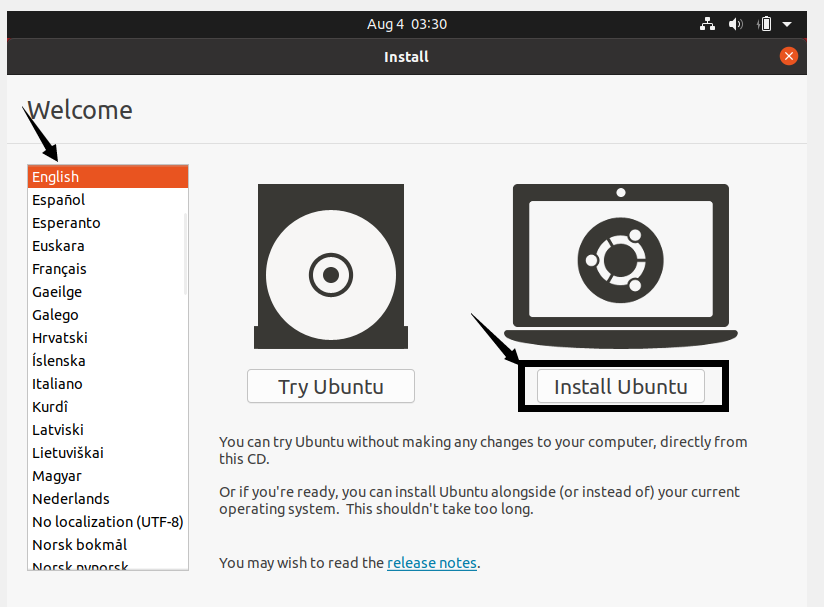
下面还是选择默认的 English,单击右下角的 Continue。因为虚拟机界面问题没有显示完整,但是不影响安装,后续会把界面设置成全屏显示。
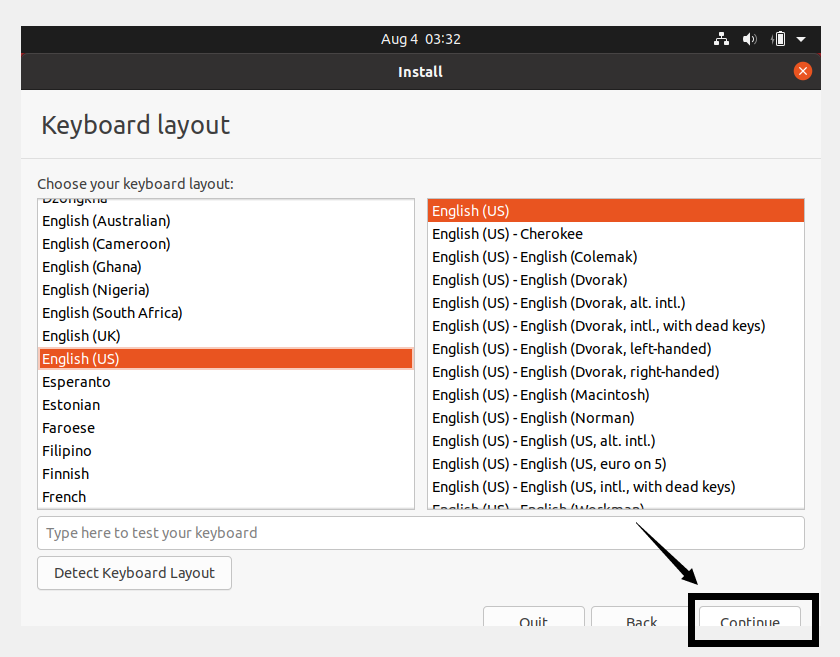
按下图标注,选择 Minimal installation 最小安装,取消 Download updates while installing Ubuntu 在安装过程中的下载更新,以加快系统镜像的安装速度。单击 Continue 继续安装。
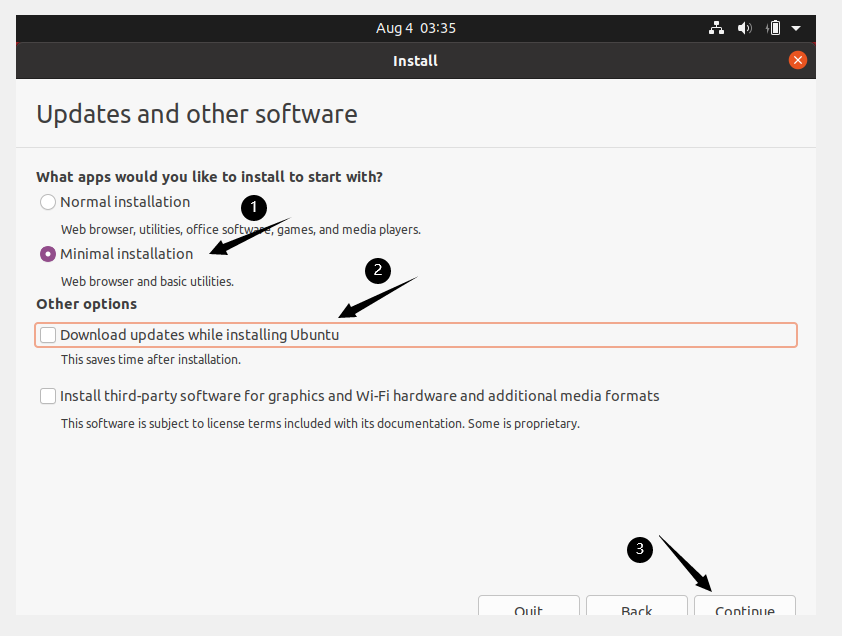
单击 Install Now 进行安装即可。
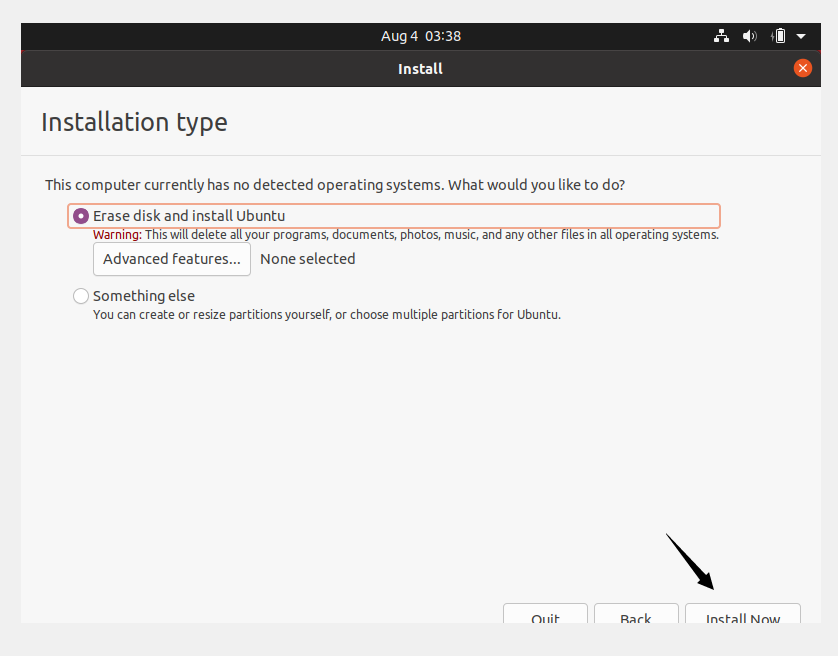
这一步会弹出 将会对磁盘分区进行修改 的提示,单击 Continue。
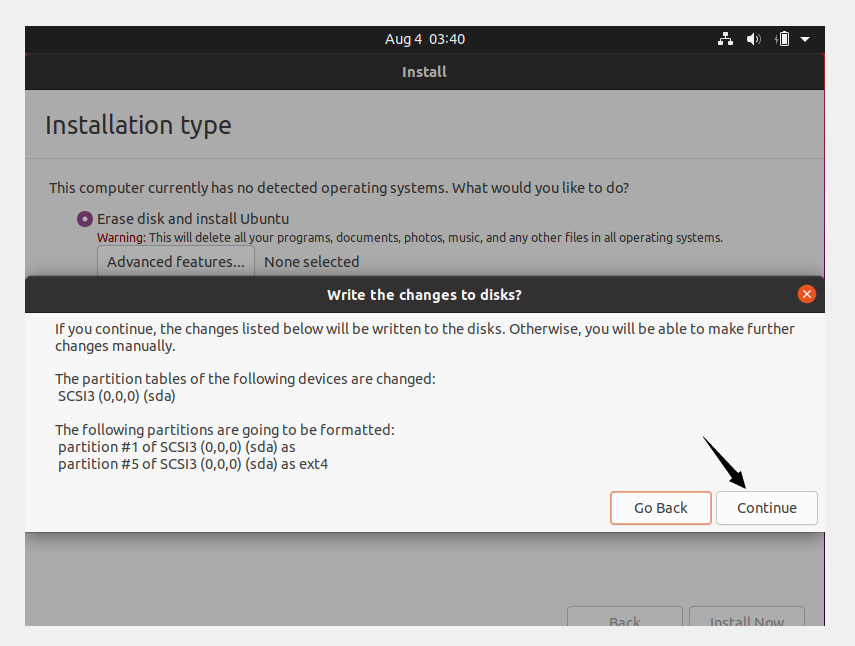
时区选择上海,单击 Continue。
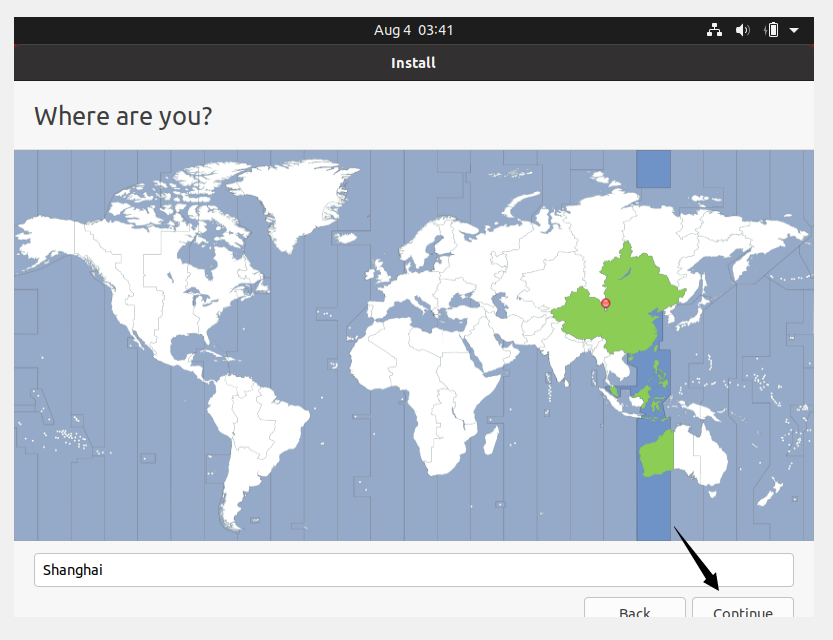
设置用户名和密码,第一行是用户名,第二行和第三行是自动生成,第四行和第五行是用户密码。设置完成后,单击 Continue 继续安装。
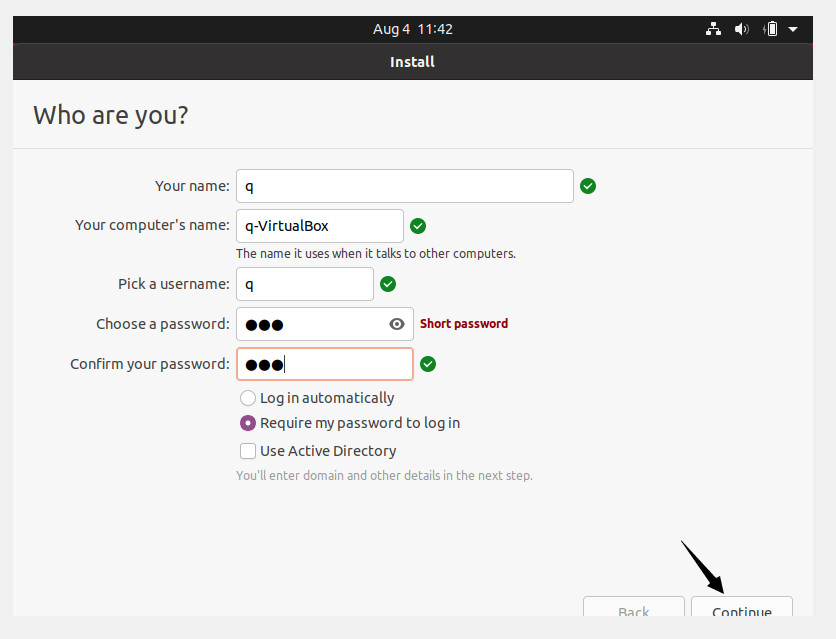
之后便是安装过程,等待安装完毕。
出现下图界面说明安装好了,单击 Restart Now 重启虚拟机。
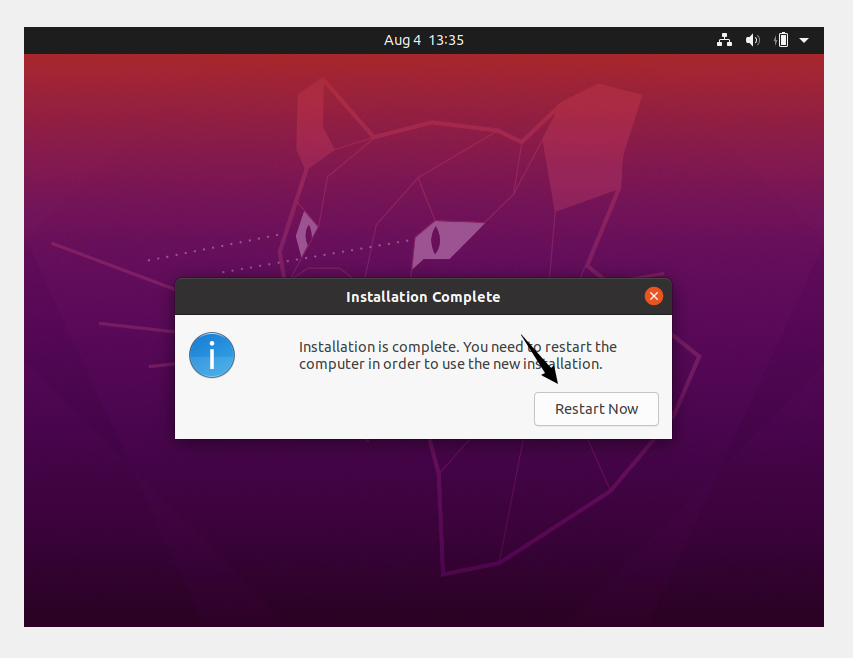
之后会出现如下界面,只需要按回车即可。
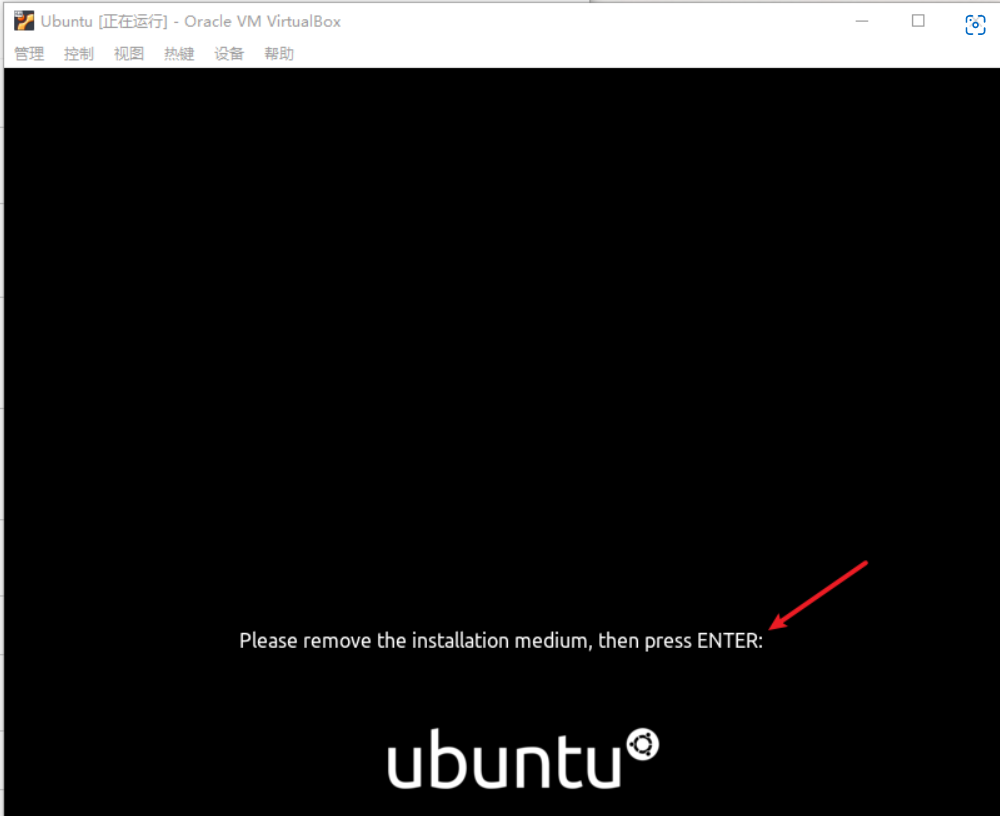
输入设定的密码,进入虚拟机桌面。
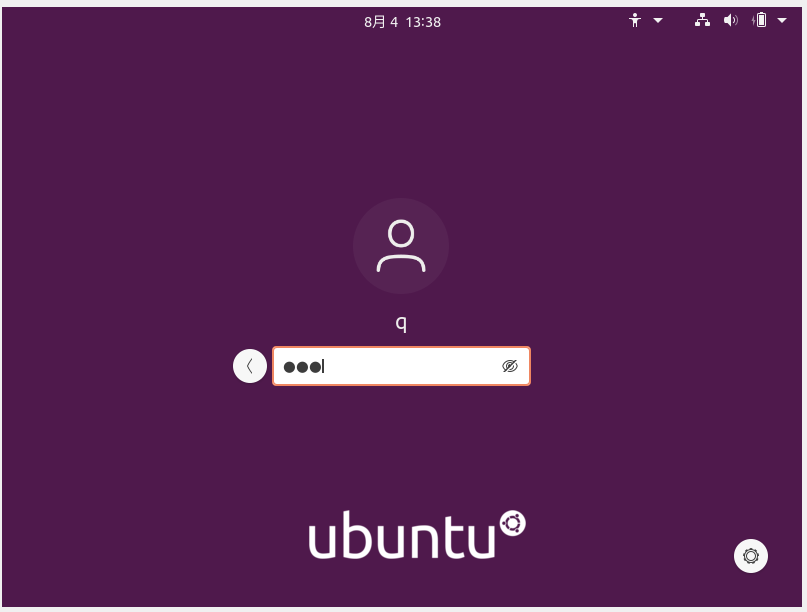
进入 Ubuntu 桌面,说明安装成功。
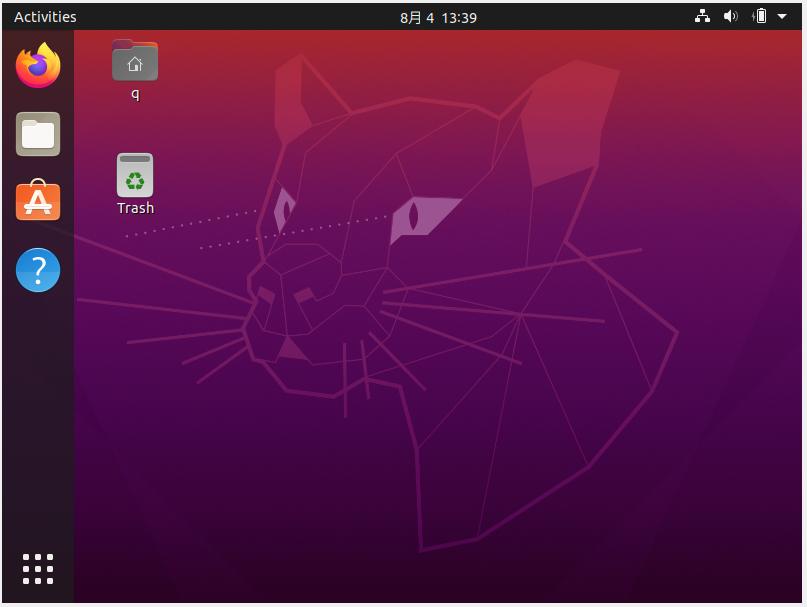
安装增强功能
Ubuntu 安装成功后,为了能够更加方便地使用虚拟机,可以给虚拟机安装增强功能。安装成功后,支持共享粘贴板内容、屏幕自动调整分辨率等功能。
单击 设备,单击 安装增强功能。
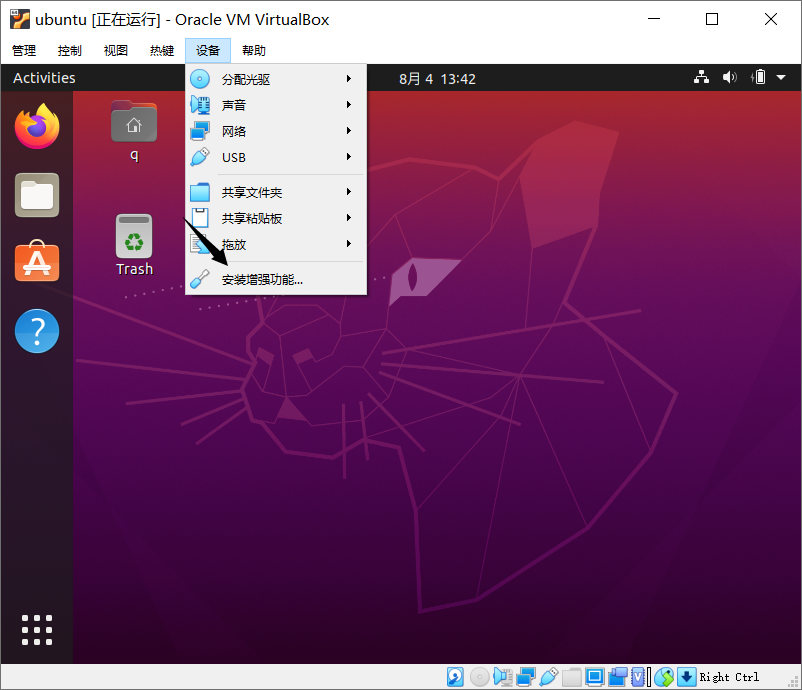
会弹出如下图的界面,单击 Run,开始安装增强功能。
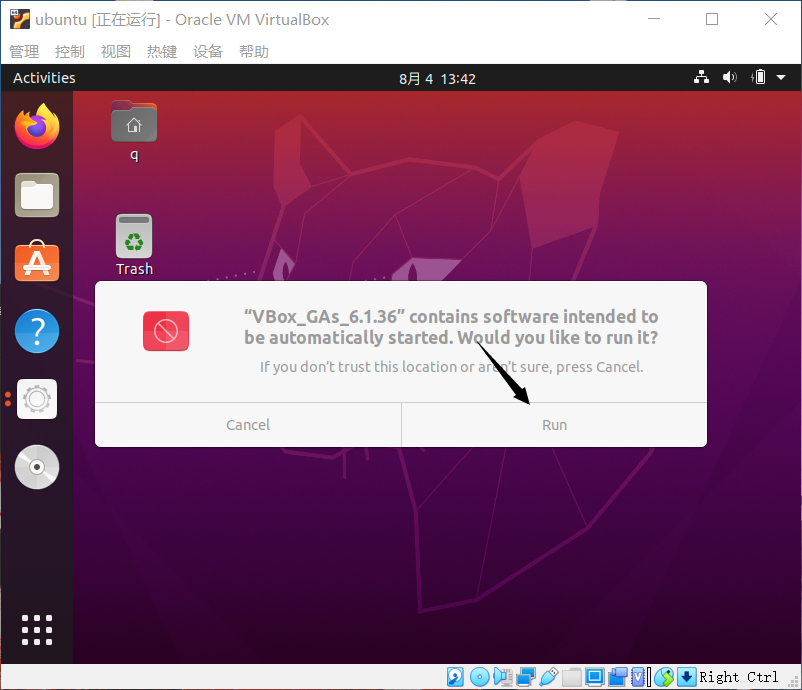
提示输入密码,单击 Authenticate。
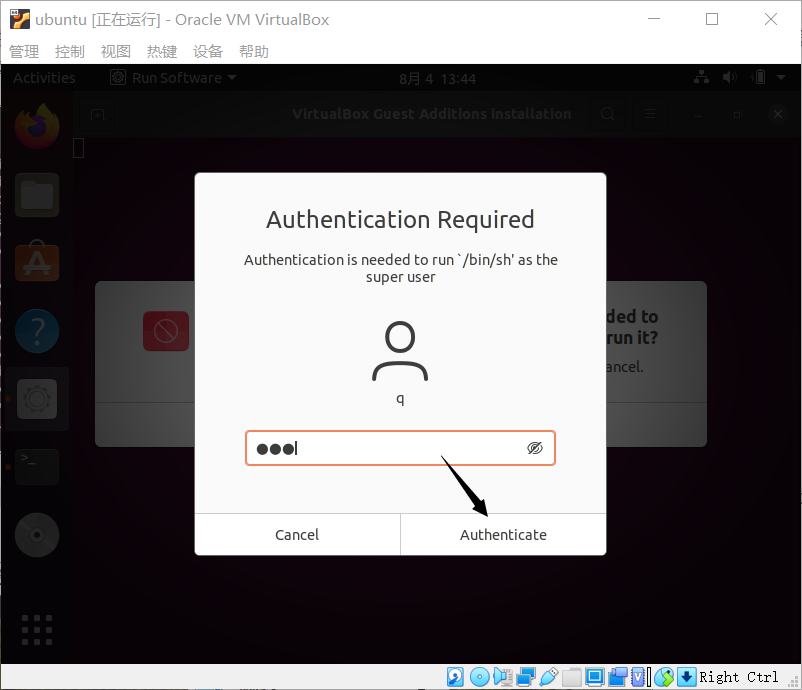
之后进入终端,会提示是否想要继续,输入 yes 按回车。
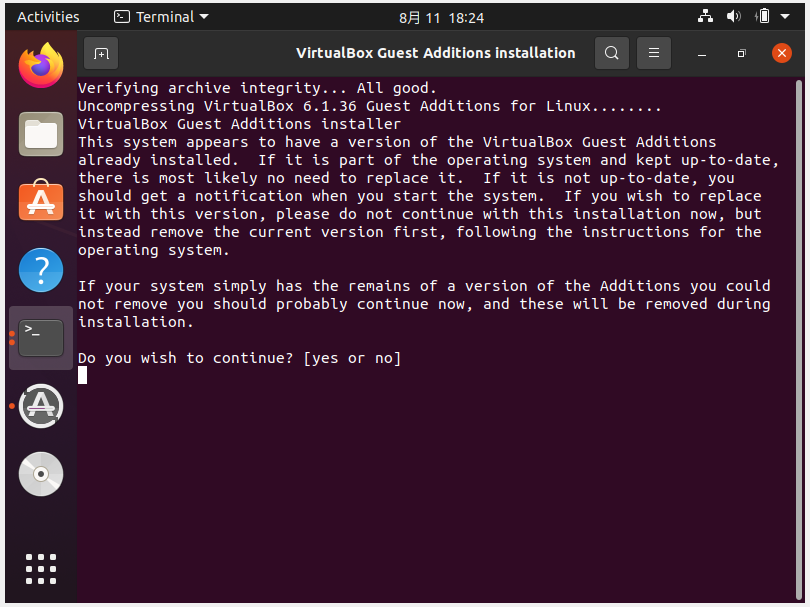
安装完成后会提示 Press Return to close this window…,按下回车将会关闭该窗口,重启虚拟机。此时,手动调整窗口大小,会发现虚拟机的桌面大小会根据窗口大小对分辨率进行调整。